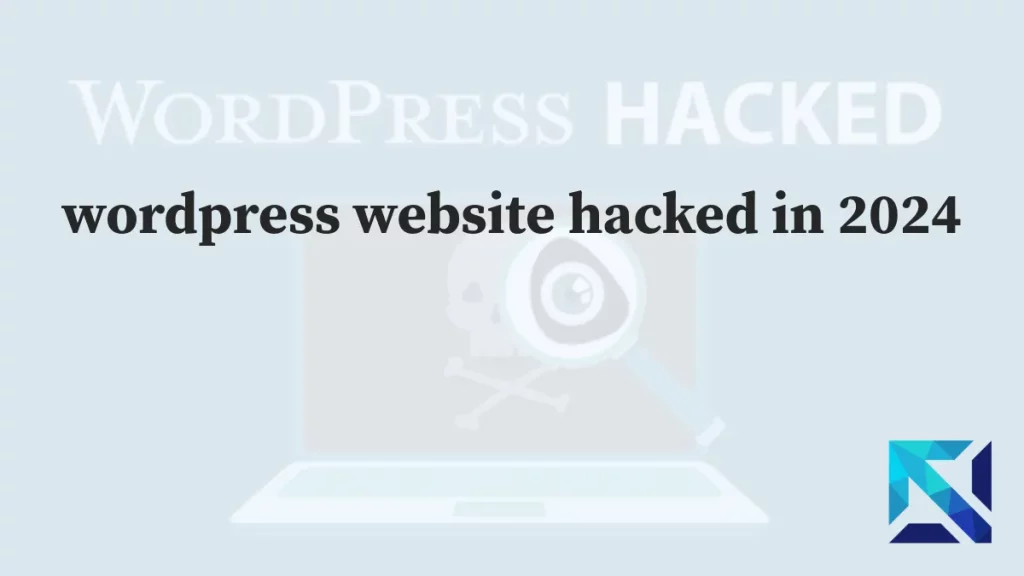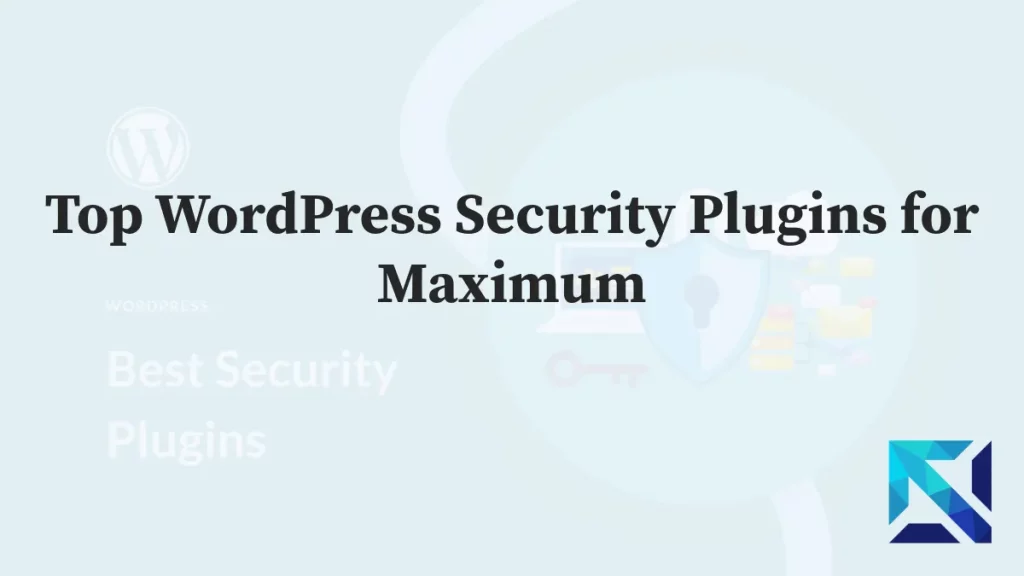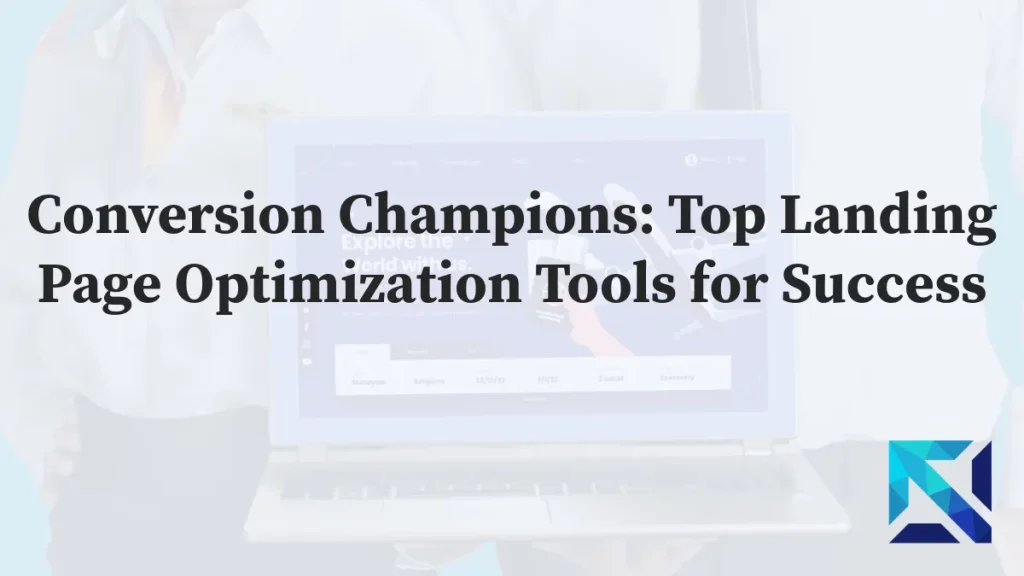In the world of WordPress, caching is a double-edged sword. While it significantly boosts your website’s performance, there are times when you need to clear the cache to see recent changes or resolve issues. This comprehensive guide will walk you through the process of clearing the cache for every major WordPress caching plugin, provide tips on when and why to clear the cache, and help you choose the best WordPress cache plugin for your needs.
1. Introduction to WordPress Clear Cache
WordPress caching is a technique that stores frequently accessed data in a temporary storage location, allowing faster access to subsequent requests. This significantly reduces server load and improves website speed, resulting in a better user experience and potentially higher search engine rankings.
Types of WordPress Caching:
1. Page Caching: Stores entire HTML pages
2. Object Caching: Caches database queries
3. Browser Caching: Stores static assets on the user’s device
4. CDN Caching: Caches content on distributed servers worldwide
While caching is crucial for performance, there are situations where you need to clear the cache to ensure your website displays the most up-to-date content.
2. Why and When WordPress Clear Cache Is Necessary?!
Clearing your WordPress cache is essential in several scenarios:
1. After making significant changes to your website: This includes updating themes, plugins, or core WordPress files.
2. When updating content: If you’ve made changes to pages or posts and they’re not reflecting on the live site.
3. Troubleshooting issues: Clearing cache can often resolve display or functionality problems.
4. After migrating your site: To ensure all content is fresh and up-to-date on the new server.
5. When implementing new features: Especially those that affect site-wide elements like headers or footers.
Cache Clearing Checklist:
– [ ] Made changes to theme or plugin files
– [ ] Updated core WordPress files
– [ ] Modified important content on pages or posts
– [ ] Installed new plugins or themes
– [ ] Migrated the website to a new host
– [ ] Troubleshooting unexplained issues
– [ ] Implemented new site-wide features or designs
3. How to Clear Cache for Major WordPress Plugins
Let’s go through the process of clearing cache for some of the most popular WordPress caching plugins.
WP Super Cache
WP Super Cache is one of the most popular caching plugins, and it is known for its simplicity and effectiveness.
Steps to clear cache:
1. Go to Settings > WP Super Cache in your WordPress dashboard
2. Click on the “Delete Cache” button under the “Delete Cached Pages” section
3. Confirm the action by clicking “Delete Cache” in the popup
Tip: You can also add a cache-clearing button to your WordPress admin bar for quick access. Enable this in the plugin settings under “Advanced” > “Extra”.
W3 Total Cache
W3 Total Cache is a feature-rich caching plugin that offers granular control over various caching types.
Steps to clear cache:
1. Navigate to Performance > Dashboard in your WordPress admin
2. Look for the “Empty All Caches” button at the top of the page
3. Click the button to clear all caches
Advanced Tip: W3 Total Cache allows you to clear specific types of cache. In the Performance menu, you’ll find options to clear page cache, minify cache, and object cache separately.
WP Rocket
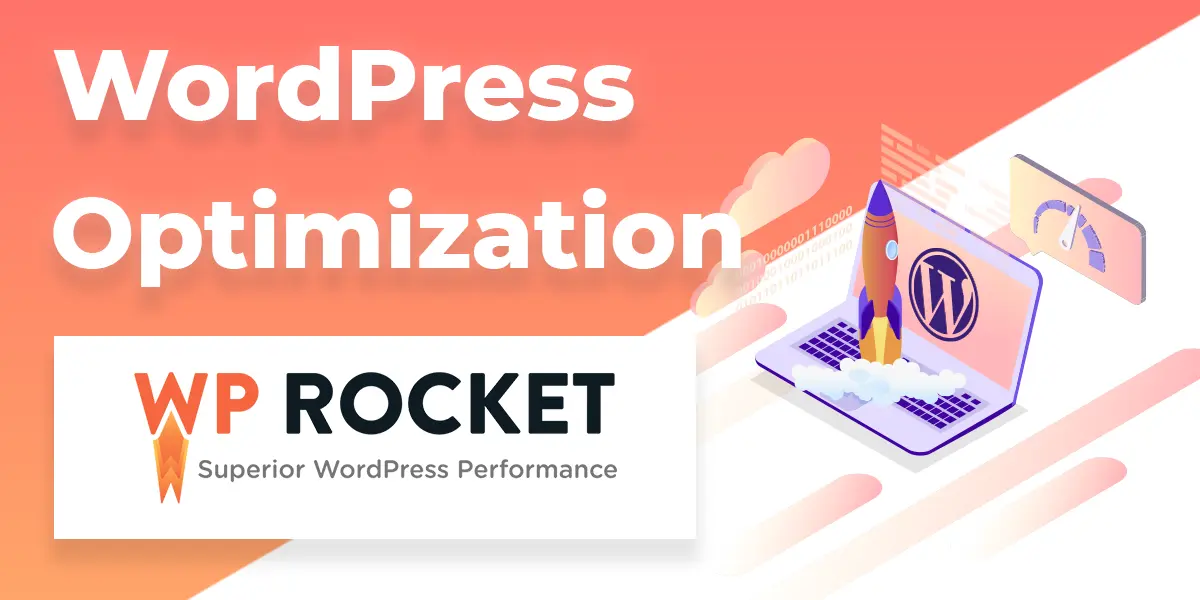
WP Rocket is a premium caching plugin known for its user-friendly interface and powerful features.
Steps to clear cache:
1. In your WordPress dashboard, look for the “Clear cache” button in the admin bar at the top
2. Click the button to clear all caches
Alternatively:
1. Go to Settings > WP Rocket
2. Click on the “Clear cache” button at the top of the page
Pro Tip: WP Rocket automatically clears cache for a page or post when you update it, saving you time and ensuring your content is always up-to-date.
LiteSpeed Cache
LiteSpeed Cache is optimized for LiteSpeed web servers but works well on other server types too.
Steps to clear cache:
1. Go to LiteSpeed Cache > Toolbox in your WordPress admin
2. Under the “Purge” tab, click on “Purge All”
Advanced Feature: LiteSpeed Cache offers a “Purge By” option, allowing you to clear cache for specific URLs, posts, or terms.
WP Fastest Cache
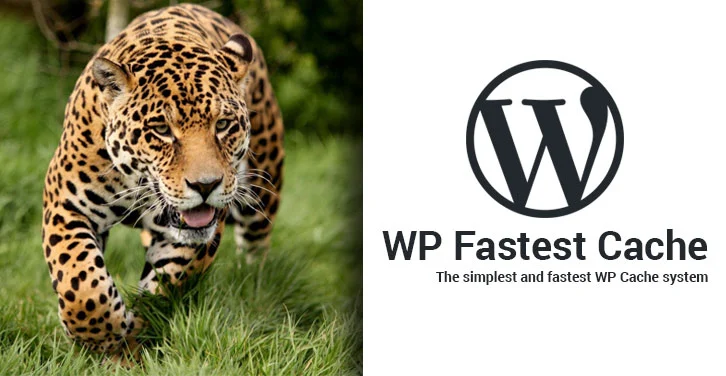
WP Fastest Cache is another popular option known for its simplicity and effectiveness.
Steps to clear cache:
1. Look for the “Delete Cache” option in the admin bar at the top of your WordPress dashboard
2. Click it and select “Clear All Cache”
Alternatively:
1. Go to WP Fastest Cache in your WordPress admin menu
2. Click on the “Delete Cache” tab
3. Choose “Clear All Cache” and confirm
Tip: WP Fastest Cache also allows you to delete minified CSS and JavaScript files separately, which can be useful when troubleshooting style or script issues.
4. Clearing Cache Without a Plugin
Sometimes, you might need to clear your WordPress cache without using a plugin. Here’s how:
1. Clear browser cache:
– Chrome: Press Ctrl + Shift + Delete (Windows) or Command + Shift + Delete (Mac)
– Firefox: Press Ctrl + Shift + Delete (Windows) or Command + Shift + Delete (Mac)
– Safari: Press Option + Command + E
2. Clear server-side cache:
– Access your site via FTP or file manager
– Navigate to your WordPress root directory
– Look for a folder named “cache” or similar (depends on your hosting)
– Delete the contents of this folder
3. Use WP-CLI (for advanced users):
– Open your terminal
– Navigate to your WordPress directory
– Run the command: `wp cache flush`
Warning: Be cautious when deleting files directly. If unsure, consult with your hosting provider first.
5. Best Practices for WordPress Cache Management

To get the most out of caching while avoiding potential issues, follow these best practices:
1. Regular cache clearing: Set a schedule to clear your cache, e.g., weekly or bi-weekly
2. Use cache exclusions: Exclude dynamic content or pages from caching
3. Implement browser caching: Set appropriate expiration times for static resources
4. Enable GZIP compression: This reduces the size of files sent from your server
5. Use a CDN: Content Delivery Networks can significantly improve load times for global audiences
6. Monitor site performance: Regularly check your site speed and adjust caching settings as needed
Cache Management Checklist:
– [ ] Set up a regular cache clearing schedule
– [ ] Configure cache exclusions for dynamic content
– [ ] Implement browser caching for static resources
– [ ] Enable GZIP compression
– [ ] Set up a CDN (if applicable)
– [ ] Regularly monitor site performance
6. Troubleshooting Common Cache-Related Issues
Even with proper cache management, issues can arise. Here are some common problems and their solutions:
1. Changes not reflecting:
– Clear your browser cache
– Clear your WordPress cache
– Check for CDN caching
2. Broken site layout after updates:
– Clear all caches (plugin, browser, and server)
– Disable the caching plugin temporarily and check if the issue persists
3. Login issues:
– Ensure your login page is excluded from caching
– Clear your browser cookies
4. Caching plugin conflicts:
– Use only one caching plugin at a time
– Disable other performance plugins to isolate the issue
Tip: Always keep a backup of your site before making significant changes or troubleshooting cache issues.
7. Choosing the Best WordPress Clear Cache Plugin
Selecting the right caching plugin depends on your specific needs. Here’s a comparison of some top options:
| Plugin | Ease of Use | Features | Performance | Price |
|——–|————-|———-|————-|——-|
| WP Super Cache | High | Basic | Good | Free |
| W3 Total Cache | Medium | Advanced | Excellent | Free |
| WP Rocket | High | Advanced | Excellent | Premium |
| LiteSpeed Cache | Medium | Advanced | Excellent | Free |
| WP Fastest Cache | High | Intermediate | Very Good | Free/Premium |
Factors to consider:
– Your technical expertise
– Specific features you need (e.g., database optimization, CDN integration)
– Your budget
– Compatibility with your hosting environment
Tip: Many managed WordPress hosting providers offer built-in caching solutions. Check with your host before installing a caching plugin.
How to enable browser caching in WordPress?
Enabling browser caching in WordPress is an effective way to improve your website’s loading speed and overall performance. Here’s how you can implement it:
1. Use a Caching Plugin:
The easiest method is to use a WordPress caching plugin. Popular options include WP Rocket, W3 Total Cache, and WP Super Cache. These plugins often have a simple toggle or checkbox to enable browser caching. After installation, navigate to the plugin’s settings and look for an option labeled “Browser Caching” or similar.
2. Modify .htaccess File:
If you prefer a manual approach, you can edit your .htaccess file. Access your website via FTP or file manager, locate the .htaccess file in your WordPress root directory, and add the following code:
“`
<IfModule mod_expires.c>
ExpiresActive On
ExpiresByType image/jpg “access plus 1 year”
ExpiresByType image/jpeg “access plus 1 year”
ExpiresByType image/gif “access plus 1 year”
ExpiresByType image/png “access plus 1 year”
ExpiresByType text/css “access plus 1 month”
ExpiresByType application/pdf “access plus 1 month”
ExpiresByType text/x-javascript “access plus 1 month”
ExpiresByType application/x-shockwave-flash “access plus 1 month”
ExpiresByType image/x-icon “access plus 1 year”
ExpiresDefault “access plus 2 days”
</IfModule>
“`
3. Use a CDN:
Content Delivery Networks often provide browser caching features. If you’re using a CDN like Cloudflare, you can enable caching through their dashboard.
4. Check with Your Host:
Some managed WordPress hosting providers offer server-level caching. Check with your host to see if they provide this feature and how to enable it.
After implementing browser caching, use tools like Google PageSpeed Insights or GTmetrix to verify it’s working correctly. Remember, while browser caching significantly improves performance for returning visitors, it may require careful management when you update your site to ensure users see the latest version of your content.
Conclusion
Mastering WordPress cache management is crucial for maintaining a fast, efficient website. By understanding how to clear cache for different plugins and following best practices, you can ensure your site always displays the most up-to-date content while benefiting from the performance boost that caching provides.
Remember, the “best” caching solution varies depending on your specific needs and setup. Don’t hesitate to experiment with different plugins and settings to find what works best for your WordPress site.
Regularly clearing your cache, especially after making significant changes, will help keep your site running smoothly and prevent many common WordPress issues. With the knowledge from this guide, you’re well-equipped to manage your WordPress cache effectively and keep your site performing at its best.
How often should I clear my WordPress cache?
The ideal frequency for clearing your WordPress cache depends on how often you make changes to your website. Generally, clearing it weekly or bi-weekly is a good practice. However, if you frequently update content or make major changes, you might need to clear it more often.
Can I clear my cache without a plugin?
Yes, you can clear your cache without using a plugin. You can do this by manually deleting files from your server or using WP-CLI. However, using a caching plugin is generally more convenient and offers additional features like browser caching and GZIP compression.
What are the signs of a slow WordPress website?
Some common signs of a slow WordPress website include:
- Long page load times
- High bounce rates
- Poor user experience
- Low search engine rankings
Can caching cause conflicts with other plugins?
Yes, caching plugins can sometimes conflict with other plugins, especially those that affect the way content is generated or delivered. If you encounter issues after installing a caching plugin, try disabling other plugins temporarily to see if the problem persists.
Should I use a CDN with a caching plugin?
Using a CDN (Content Delivery Network) in conjunction with a caching plugin can significantly improve your website's performance, especially for users located in different regions. A CDN stores copies of your website's content on servers around the world, reducing load times and improving user experience.